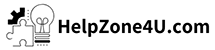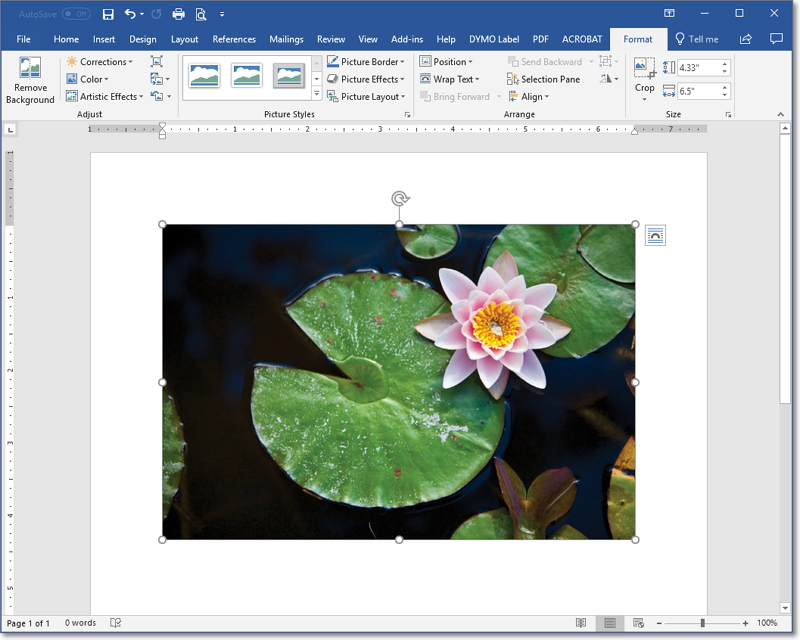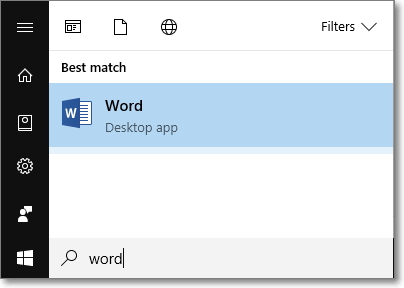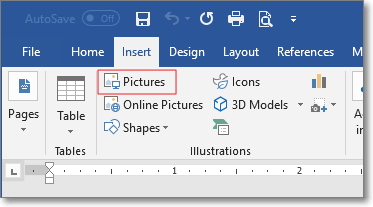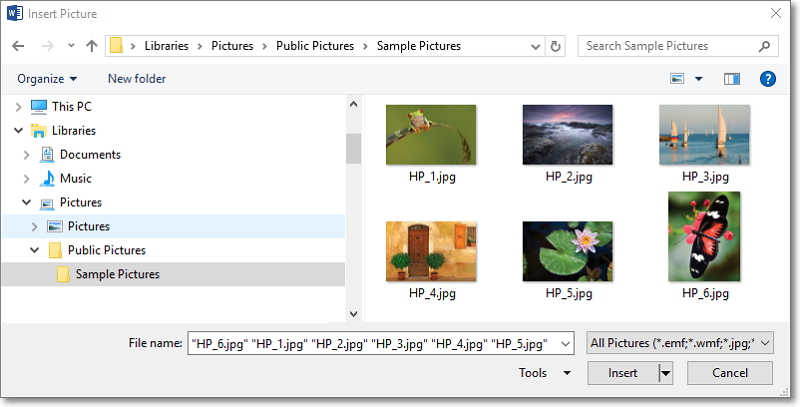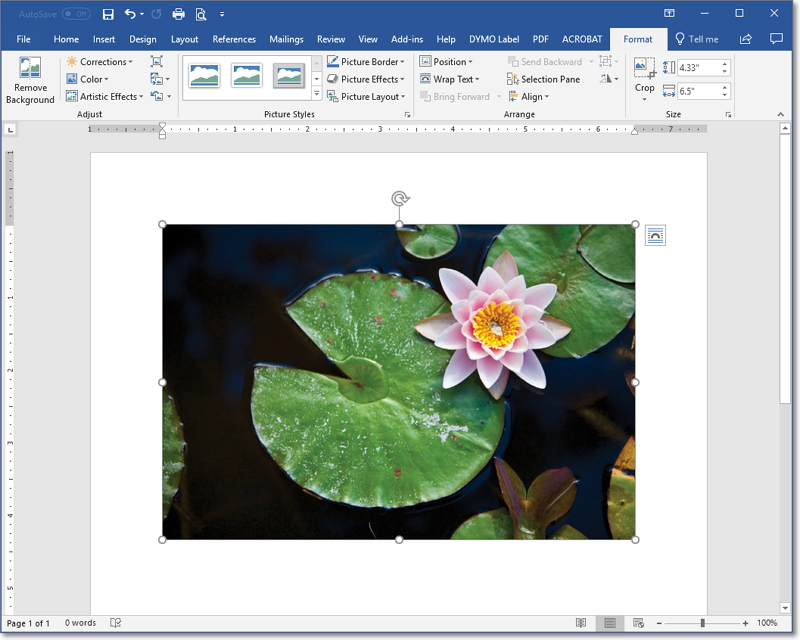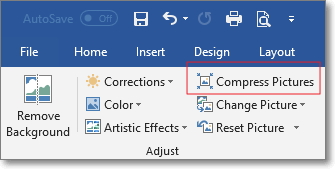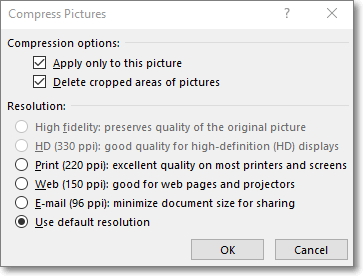To compress a photo or graphic do the following steps:
The term ppi refers to pixels per inch. In the example 96 ppi, this means there are 96 pixels or dots per inch. The lower ppi the less dots per inch and lower quality, the higher the ppi the higher dots per inch and higher quality. Find out more here.
If you only wish to compress the current photograph selected, ensure the Apply only to this picture checkbox is ticked.
To apply compression to ALL photos or graphics within the document untick this box. This will save you A LOT of time if you have many pictures within the one document – there is no need to compress each picture individually.
There is a second checkbox in the Compression options for Delete cropped areas of pictures, if you select this option, which by default is ticked, any photos or graphics you have cropped using the function within Word will be permanently cropped meaning that you cannot go back later and undo the cropping, instead you would need to delete the picture from the document and insert it again.
HelpZone4U.com participates in various affiliate marketing programs, which means we gets paid commissions on purchases made through our links to retailer sites. For more information, see our disclosures here.